Table of Contents
In this article we will see how to setup Browser automation using Robot framework selenium Library. This article is more of an intro to handle browser automation, more examples of browser automation can be found here
Step 1: Install RIDE and Robot framework
We need to install Robot framework and its IDE (RIDE) on the machine which we are working on . For this article im using a windows 10 machine where I have already installed the RIDE and RF. You can refer article "Robot framework IDE aka RIDE installation on Windows 10 in 6 steps"
Step 2: Install Selenium Library
Robot framework offers multiple libraries for various use cases, one of those library is the selenium library which is used for web testing.
Official documentation can be found on official webpage and github
Install selenium library using the below command
pip install --upgrade robotframework-seleniumlibrary
Verify the library installation using below command in the snippet
C:\Users\****t>pip3 show robotframework-seleniumlibrary Name: robotframework-seleniumlibrary Version: 6.0.0 Summary: Web testing library for Robot Framework Home-page: https://github.com/robotframework/SeleniumLibrary Author: Tatu Aalto Author-email: [email protected] License: Apache License 2.0 Location: c:\users\****t\appdata\local\programs\python\python37\lib\site-packages Requires: selenium, robotframework, robotframework-pythonlibcore
Step 3: Install Browser drivers
After installing Selenium library we still need to install browser drivers. For this article we will see how to use Google chrome
Install Google Chrome Driver
- We need to install driver for chrome. You can visit the official website for more details.
- For the scope of this article, by the time im writing this article, version 103.0.5060.53 is the latest stable release available
- Chrome Driver 103.0.5060.53 can be downloaded from the repo .
- Download the version for windows, since we are using windows and extract the zip content and copy it to the python Scripts folder
]>where python
C:\Users\****t\AppData\Local\Programs\Python\Python37\python.exe
Install other browser drivers (optional)
- Similar to chrome driver, we can download other browser drivers and place it in the python installation path
- Browser drivers can be downloaded from official selenium browser drivers page
Step 4: Import Selenium library
- Open RIDE and create a new project, for this article I'm naming it as Browser tests
- Click on the project and click on the Library option from the right side of the screen
- Clicking Library opens another window , where you can enter the Library name "SeleniumLibrary"
- Verify the imported Library in the settings of the test suite. It should the Library SeleniumLibrary in black color, if it is seen in red color then there is typo error or the library is not imported
Step 5: Test case for opening website
- Openbrowser keyword can be used for opening browser and expects web url and browser name as argument
- For this article im using chrome, if you are using anyother browser drivers, same need to be as the argument
- Closebrowser keyword can be used for closing browser
- Below test case will open linux data hub website using chrome browser
- Open browser and open website
- Sleep for 5sec
- Close browser
Test case execution observation
- It can be seen that the google browser got opened
- The website was loaded in the browser tab
- After 5 sec, the browser was closed

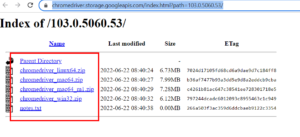
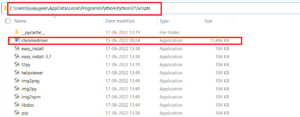
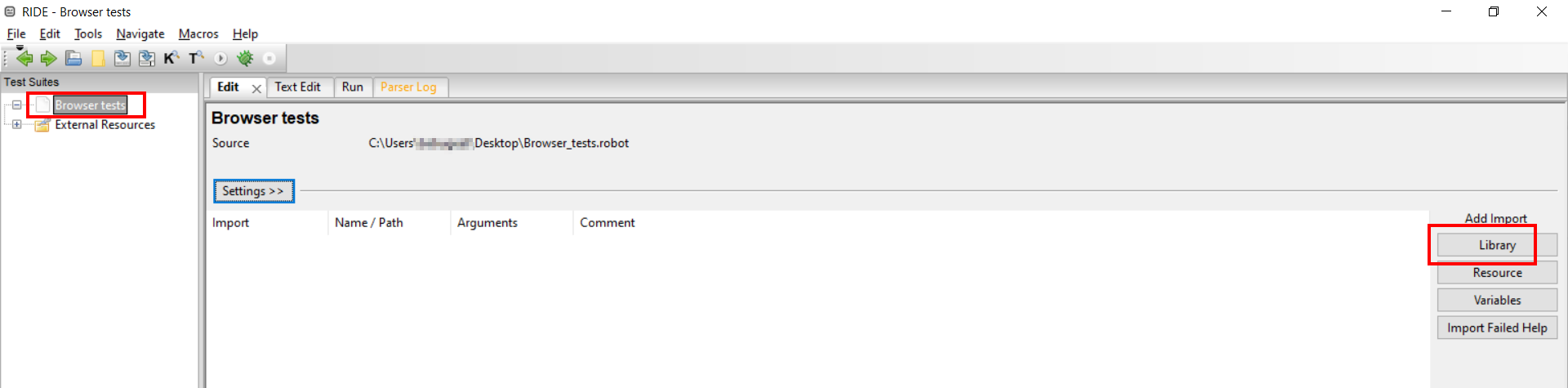
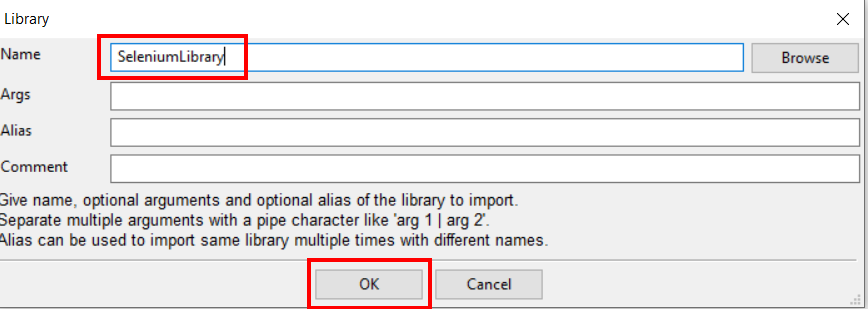
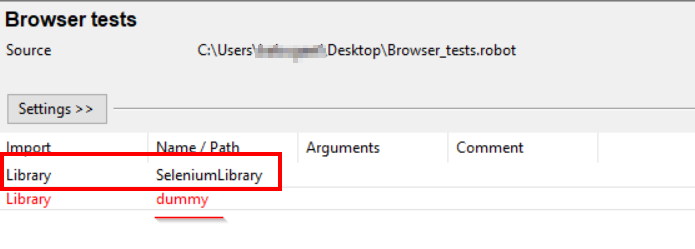
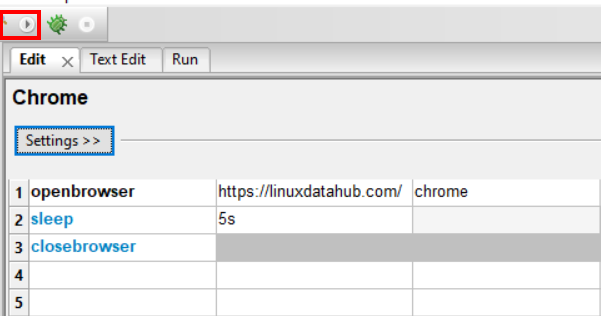
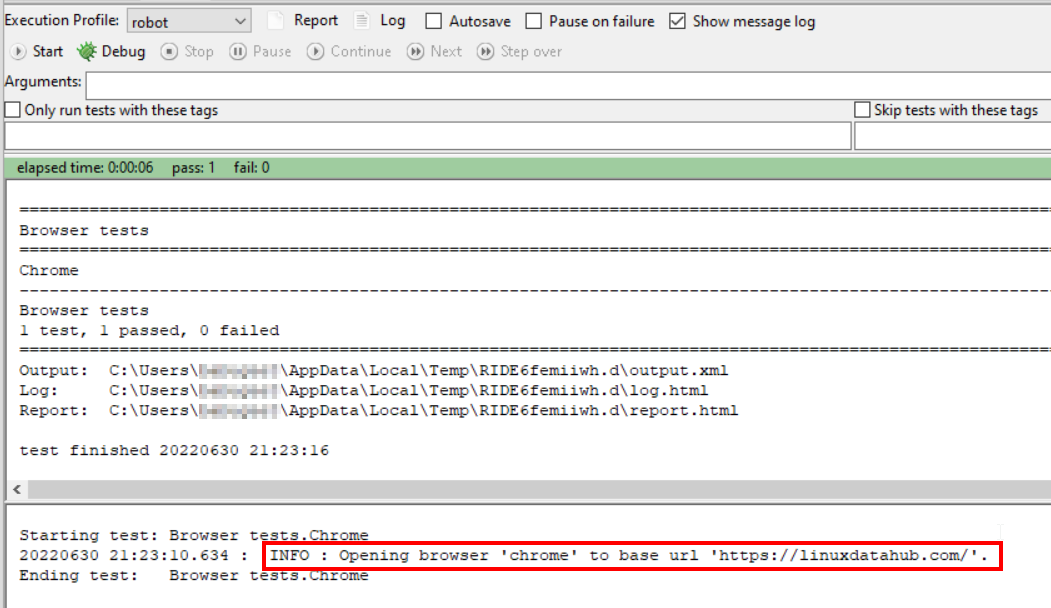
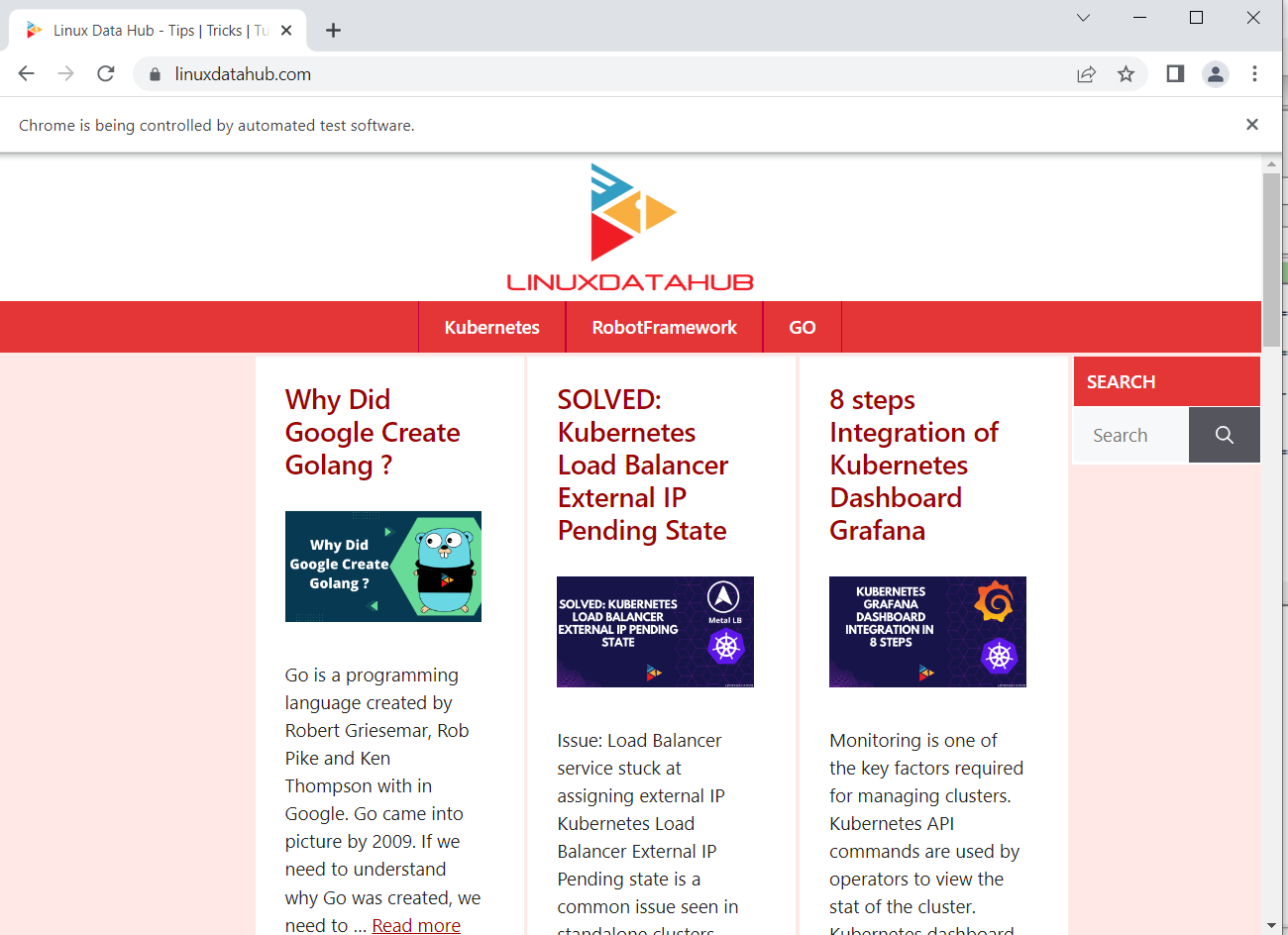
While executing the testcase with open browser key word my testcase fails with error code 444. Its launching the browser and closes it immediately.
Can you pls paste the code snippet and error, browser opening and closing may be expected if the code is failing. Pls check whether the python and ride version is mutually compatable