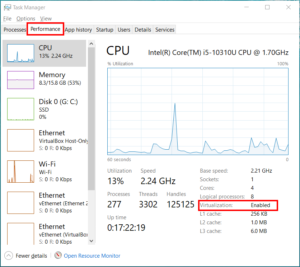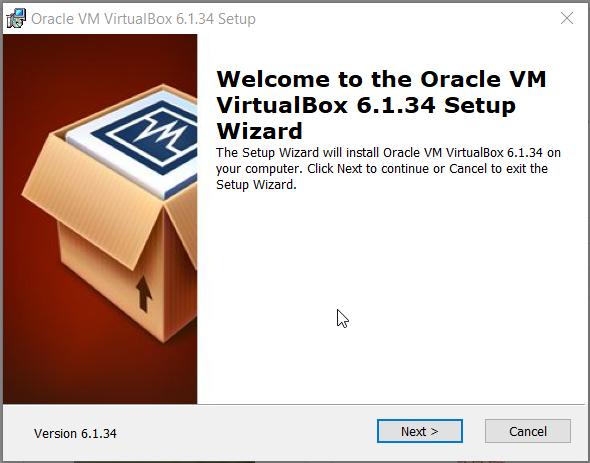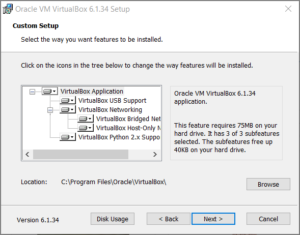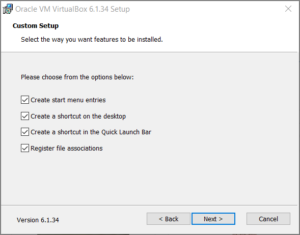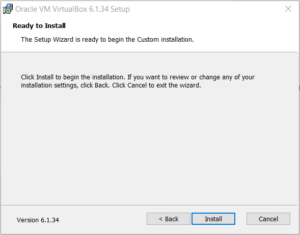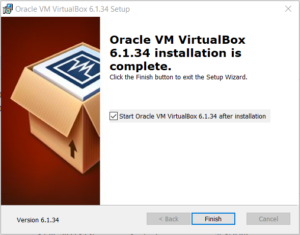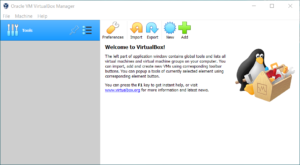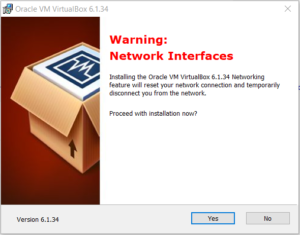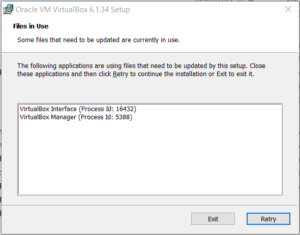VirtualBox is a hypervisor software delivered by Oracle for virtualization. It is a hypervisor (Type2) which can host Virtual Machines of different operating system on a host machine. VM will be allocated a portion of hosts resources (CPU, RAM Disk) etc. You can read more on hypervisors on this article
Verify virtualization is enabled
- Verify CPU virtualization is enabled. This can be done by checking in Task Manager
- Do Ctrl + Shift + Esc; this opens up the task manager
- Go to performance and verify the parameter. Refer below screen shot
- If virtualization is not enabled, Enable it following the procedure documented in this article
Download and Install VirtualBox on Windows
- Download the latest VirtualBox installer from official virtualbox site
- Start the Setup wizard by opening the downloaded installer file
- Select Location for Installation
- Create required Shortcuts for ease of access
- Begin installation
- Finish and Verify the installation
Below window can be seen up on successful installation
Warning & Workarounds
- If below warning is seen. You can either proceed with the installation, or if you have any other work which requires uninterrupted network, you can halt the installation and plan the installation later
- If your installation is stuck with below error. Uninstall the existing VirtualBox (if not already uninstalled) and reboot the system